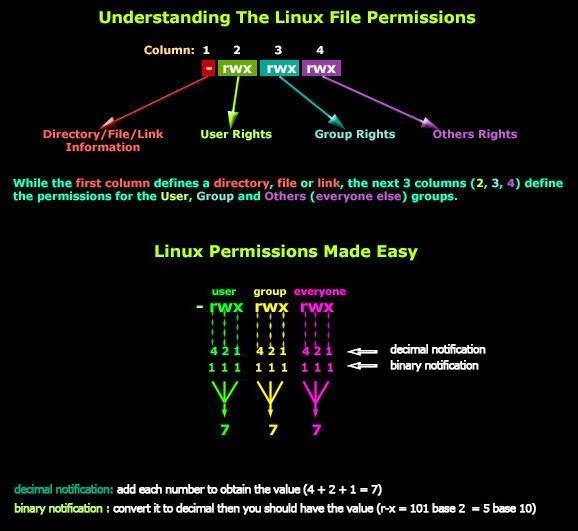Diving Into Bash: Difference between revisions
Created page with " == Where am I? == pwd == Make a directory== mkdir myNewDirectory == See contents of that Directory == ls The ls command will ''list'' the contents of a directory...." |
No edit summary |
||
| (20 intermediate revisions by 2 users not shown) | |||
| Line 1: | Line 1: | ||
[[Introduction to Linux(Linux 4 n00bs)]] | |||
== Where am I? == | == Where am I? == | ||
At this point you should have your [http://www.linfo.org/shell.html shell] open and ready for input. | |||
To find which directory you are in, type the following command. | |||
pwd | pwd | ||
This will output the directory that you are currently working in. | |||
[http://linux.die.net/man/1/pwd pwd] stands for ''Print Working Directory''. | |||
== Make a directory== | == Make a directory== | ||
Now, let's make a new directory! | |||
Type the following command: | |||
mkdir myNewDirectory | mkdir myNewDirectory | ||
[http://linux.die.net/man/1/mkdir mkdir] stands for ''Make Directories''. | |||
If you type [http://linux.die.net/man/1/ls ls], you will see the directory you just created. | |||
ls | ls | ||
The ls command will ''list'' the contents of a directory. | The ls command will ''list'' the contents of a directory. | ||
== Change Directory == | == Change Directory == | ||
To navigate between directories, you will need to use the [http://linux.die.net/man/1/cd Change Directory] command. Take note of the output of pwd: | |||
cd myNewDirectory | cd myNewDirectory | ||
pwd | |||
cd .. | cd .. | ||
pwd | |||
cd / | cd / | ||
pwd | |||
cd /home/linux101 | cd /home/linux101 | ||
pwd | |||
ls -l | ls -l | ||
Notice that we've added a parameter to the end of the ls command. Passing parameters to a command can allow you to make that function behave differently. | |||
If you compare the difference between ls and ls -l , you will see that ls -l gives you a more detailed view of this data (i.e. a long list.) You can discover more parameters of a command by looking at it's man page. | |||
Yo dawg, take a look at the man page of the man command. | |||
man man | |||
A man page will typically give you a synopsis, description, examples of the command and what options(parameters) it will take. | |||
== Permissions == | |||
Exit it out of the man page and you should see the output of your last command | |||
'''drwxr-xr-x 2 linux101 linux101 4096 Mar 10 11:29 myNewDirectory''' | |||
The output is showing us the permissions, ownership, datestamp and Name of the directory. | |||
You can read more on permissions [http://www.linux.org/threads/file-permissions-chmod.4094/ here.] | |||
Change the permissions on your new directory and remove access to "Others." You can do this by running the following command: | |||
chmod 750 myNewDirectory | |||
ls -l | ls -l | ||
You should now see something similar to this: | |||
'''drwxr-x--- 2 linux101 linux101 4096 Mar 10 11:29 myNewDirectory''' | |||
Read, Write and Execute is enabled for the User. The Group has read and execute. Others should have no access. | |||
[[File:LinuxPermissions.jpg]] | |||
== Creating a File == | |||
Let's make sure we are in ''myNewDirectory''. | |||
cd ~/myNewDirectory | |||
To create a new file we will use the [http://linux.die.net/man/1/touch touch] command. | |||
Create a new file and view the contents of that file with the [http://linux.die.net/man/1/cat concatenate ] command. | |||
touch newFile | |||
cat newFile | |||
The cat command should not return anything. This is because the file is empty. Try adding some content to the file. | |||
echo $'The ships hung in the sky in much the same way that bricks don\'t.\n\n\t ― Douglas Adams, The Hitchhiker\'s Guide to the Galaxy ' >> newFile | |||
cat newFile | |||
Excellent! We should now have text content in our newFile. | |||
== Text Editor == | |||
In this step by step we will be introducing you to the command line text editor vim, however there are several other good options such as emacs and nano | |||
$vim newFile | |||
You should now be in the vim text editor. Here are some good vim commands for your to know | |||
a - insert text behind the cursor i - insert text ahead of the cursor | |||
k - move up j - move down l - move right h - move left | |||
n dd - remove “n” of lines from cursor n dw - remove “n” of words from cursor | |||
:q! - quit without making changes :wq - write quit | |||
x - delete character at cursor n p - paste “n” of times | |||
o - insert blank line under cursor yy - copy | |||
:w - write file :n - move to line “n” | |||
(esc key) leave insert mode | |||
Press the "A" key to get into insert mode and type the following into your text file: | |||
#!/bin/bash | |||
PS3='Choose one word: ' | |||
#bash select | |||
select word in "linux" "bash" "scripting" "tutorial" | |||
do | |||
echo "The word you have selected is: $word" | |||
#Break, otherwise endless loop | |||
break | |||
done | |||
exit 0 | |||
Now press the "esc" key and then type ":wq" and press "Enter". You should be back at the bash command prompt. | |||
You have just created you first bash script. Now lets change our file permissions and run it. | |||
$chmod 750 myscript | |||
$./myscript | |||
This should be your output | |||
1) linux | |||
2) bash | |||
3) scripting | |||
4) tutorial | |||
Choose one word: 4 | |||
The word you have selected is: tutorial | |||
We are not going to get to get much into bash scripting here but this is a small example of what is possible from the command line in Linux | |||
== Sudo == | |||
Often you need root permissions to make a change or execute certain applications on your system. Sudo allows you to temporarily elevate your privelages | |||
while not logged in as root. (You still must have the root password). | |||
$sudo [command] [-options] [arguments] | |||
== Package Manager == | |||
One of those situations where you will often use sudo is installing new applications with a package manager. In Debian the package | |||
manager is apt. We will install an application using the apt-get and sudo commands. | |||
$sudo apt-get install htop | |||
The command prompt should prompt you for the root password and give you the option of whether to install the package or not. Install the package and then | |||
run it by typing: | |||
$htop | |||
If you have any further questions please reference the slide show linked at the bottom of this page. | |||
== External Links == | |||
# [https://www.linux.com/learn/tutorials/272346-bash-101-working-at-the-cli ''Bash 101: Working at the CLI''] | |||
Latest revision as of 18:51, 16 March 2016
Introduction to Linux(Linux 4 n00bs)
Where am I?
At this point you should have your shell open and ready for input.
To find which directory you are in, type the following command.
pwd
This will output the directory that you are currently working in.
pwd stands for Print Working Directory.
Make a directory
Now, let's make a new directory!
Type the following command:
mkdir myNewDirectory
mkdir stands for Make Directories.
If you type ls, you will see the directory you just created.
ls
The ls command will list the contents of a directory.
Change Directory
To navigate between directories, you will need to use the Change Directory command. Take note of the output of pwd:
cd myNewDirectory pwd cd .. pwd cd / pwd cd /home/linux101 pwd ls -l
Notice that we've added a parameter to the end of the ls command. Passing parameters to a command can allow you to make that function behave differently.
If you compare the difference between ls and ls -l , you will see that ls -l gives you a more detailed view of this data (i.e. a long list.) You can discover more parameters of a command by looking at it's man page.
Yo dawg, take a look at the man page of the man command.
man man
A man page will typically give you a synopsis, description, examples of the command and what options(parameters) it will take.
Permissions
Exit it out of the man page and you should see the output of your last command
drwxr-xr-x 2 linux101 linux101 4096 Mar 10 11:29 myNewDirectory
The output is showing us the permissions, ownership, datestamp and Name of the directory. You can read more on permissions here.
Change the permissions on your new directory and remove access to "Others." You can do this by running the following command:
chmod 750 myNewDirectory ls -l
You should now see something similar to this:
drwxr-x--- 2 linux101 linux101 4096 Mar 10 11:29 myNewDirectory
Read, Write and Execute is enabled for the User. The Group has read and execute. Others should have no access.
Creating a File
Let's make sure we are in myNewDirectory.
cd ~/myNewDirectory
To create a new file we will use the touch command.
Create a new file and view the contents of that file with the concatenate command.
touch newFile cat newFile
The cat command should not return anything. This is because the file is empty. Try adding some content to the file.
echo $'The ships hung in the sky in much the same way that bricks don\'t.\n\n\t ― Douglas Adams, The Hitchhiker\'s Guide to the Galaxy ' >> newFile cat newFile
Excellent! We should now have text content in our newFile.
Text Editor
In this step by step we will be introducing you to the command line text editor vim, however there are several other good options such as emacs and nano
$vim newFile
You should now be in the vim text editor. Here are some good vim commands for your to know
a - insert text behind the cursor i - insert text ahead of the cursor k - move up j - move down l - move right h - move left n dd - remove “n” of lines from cursor n dw - remove “n” of words from cursor :q! - quit without making changes :wq - write quit x - delete character at cursor n p - paste “n” of times o - insert blank line under cursor yy - copy :w - write file :n - move to line “n” (esc key) leave insert mode
Press the "A" key to get into insert mode and type the following into your text file:
#!/bin/bash PS3='Choose one word: ' #bash select select word in "linux" "bash" "scripting" "tutorial" do echo "The word you have selected is: $word" #Break, otherwise endless loop break done exit 0
Now press the "esc" key and then type ":wq" and press "Enter". You should be back at the bash command prompt.
You have just created you first bash script. Now lets change our file permissions and run it.
$chmod 750 myscript $./myscript
This should be your output
1) linux 2) bash 3) scripting 4) tutorial Choose one word: 4 The word you have selected is: tutorial
We are not going to get to get much into bash scripting here but this is a small example of what is possible from the command line in Linux
Sudo
Often you need root permissions to make a change or execute certain applications on your system. Sudo allows you to temporarily elevate your privelages while not logged in as root. (You still must have the root password).
$sudo [command] [-options] [arguments]
Package Manager
One of those situations where you will often use sudo is installing new applications with a package manager. In Debian the package manager is apt. We will install an application using the apt-get and sudo commands.
$sudo apt-get install htop
The command prompt should prompt you for the root password and give you the option of whether to install the package or not. Install the package and then run it by typing:
$htop
If you have any further questions please reference the slide show linked at the bottom of this page.